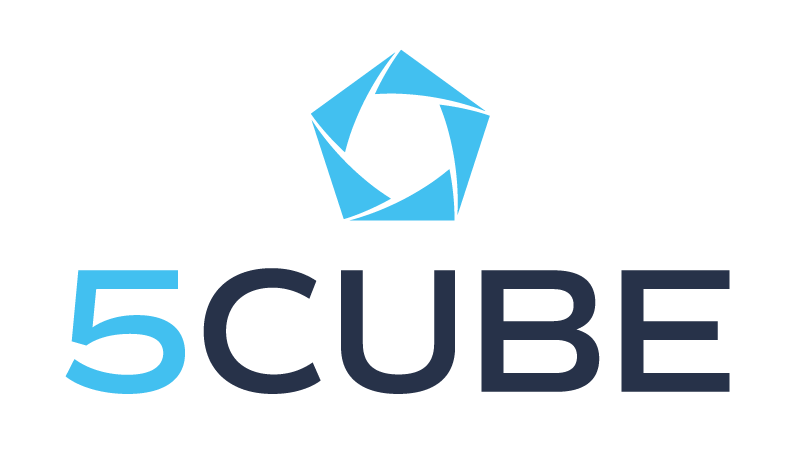Erfahren Sie in diesem Blog-Beitrag mehr über die Zeiterfassung im ERP-System Monitor G5.
Personalakten – Zeiterfassung
Diese Funktion wird verwendet, um alle Mitarbeitende zu registrieren, die das Aufzeichnungsterminal verwenden werden. Bei der Anwesenheitserfassung bezieht sich dies hauptsächlich auf die Einstellungen unter den Registerkarten Anwesenheit/Zeitplan und Unterzeichner.
Bei der Registrierung einer neuen Person ist die Eingabe des Vor- und Nachnamens sowie die Auswahl einer Abteilung zwingend erforderlich. Diese Informationen finden Sie unter Allgemein.

Wichtige Einstellungen unter diesem Reiter:
- Zeiterfassung – Anwesenheit/Arbeit ist die Standardeinstellung. Diese Einstellung ist erforderlich, damit die Person die Anwesenheit erfassen kann.
- Parametergruppe – diese Gruppe steuert mehrere Einstellungen in Bezug auf die Verwaltung der Anwesenheitserfassung der Person. Dazu gehören beispielsweise die Gleitzeiterfassung, welche Zeitsalden genutzt werden und wie viel Kurzarbeit generiert wird. Sie registrieren Parametergruppen im Verfahren Parametergruppen.
- Planverwaltung – hier können Sie zwischen Kein Plan oder gemäß Plandurchlauf wählen. Die letztere Alternative aktiviert alle anderen Einstellungen im Verfahren, die erforderlich sind, wenn die Person mit einem Zeitplan aufzeichnet.
- Plandurchläufe – hier können Sie einen Plandurchlauf hinzufügen, mit einem Ab-Datum für jede Änderung der Arbeitszeit eines Mitarbeiters. Plandurchläufe werden im Plandurchlaufverfahren registriert. Durch Klicken auf die Schaltfläche “Inaktive Einträge” anzeigen können Sie auch zuvor für die Person eingegebene Plandurchläufe angezeigt werden, die nicht mehr gültig sind.
Anwesenheitsliste
Die Anwesenheitslistenfunktion ermöglicht es Ihnen, alle Personen in einer einzigen Liste zu sehen, die einen Überblick darüber gibt, wer gestempelt hat und wer abwesend ist. Für jeden Mitarbeitenden können Sie auch laufende Arbeiten im Feld Laufende Arbeiten unten im Fenster sehen.

Sie können weitere Informationen über die Person sehen, die in der Liste ausgewählt ist. Es gibt Schaltflächen zum Melden von Abwesenheit sowie zum Eingeben von geplanten Abwesenheiten und Zeitplanausnahmen für die Person. Schaltflächen zum Anzeigen des Zeitplans sowie der letzten Aufzeichnungen und des aktuellen Zeitsaldos sind ebenfalls vorhanden.
Abwesenheit melden:
Eine Person meldet Abwesenheit (z. B. wegen Krankheit).
- Klicken Sie auf Abwesenheit melden, um die Abwesenheit im System zu melden.
- Wählen Sie im erscheinenden Fenster einen passenden Abwesenheitscode aus.
- Geben Sie ein, wann die Abwesenheit beginnt. Neben Von wird das Datum und die Uhrzeit der letzten Aufzeichnung der Person angezeigt, die den Beginn der Abwesenheit bestimmt. Die Felder für Datum und Uhrzeit sind ausgegraut, wenn die Person nicht eingestempelt ist. Das Feld für die Uhrzeit ist aktiv, wenn die Person eingestempelt ist. Hier können Sie die Uhrzeit eingeben, zu der die Abwesenheit beginnen soll. Geben Sie das Ende der Abwesenheit in das Feld Bis ein, wenn Sie wissen, wann das ist. Andernfalls lassen Sie das Feld leer.
- Klicken Sie auf OK.
- Speichern Sie im Vorgang.
Geplante Abwesenheit eingeben:
Eine Person meldet eine geplante Abwesenheit (z. B.: Ausgleichsurlaub).
- Klicken Sie auf Geplante Abwesenheit, um die Abwesenheit im System zu melden.
- In dem erscheinenden Fenster können Sie in den Kalender klicken, um die Tage auszuwählen, für die die Abwesenheit gilt.
- Geben Sie einen Abwesenheitscode in die Tabelle unter dem Kalender ein.
- Bezieht sich die Abwesenheit nur auf einen Teil des Tages, wählen Sie Teil des Tages und geben Sie in den Feldern Von und Bis die Uhrzeit ein.
- Eingetragene Abwesenheiten werden jetzt im Kalender kursiv dargestellt. Klicken Sie auf OK.
- Speichern Sie im Vorgang.
So fügen Sie eine Zeitplanausnahme hinzu:
Aufnahme autorisieren/anpassen
Diese Funktion dient dazu, die Erfassungselemente des Personals zu prüfen, Anpassungen vorzunehmen und Erfassungselemente durch die sogenannte Autorisierung zu genehmigen.
Personal zur Autorisierung und/oder Anpassung auswählen:
- Wählen Sie auf der Registerkarte Auswahl die Personen aus, die die Aufnahme autorisieren/anpassen können.
- Durch Auswahl eines Autorisierungsintervalls im Tab können Sie mehrere Tage gleichzeitig autorisieren – ansonsten können Sie jeweils nur einen Tag nehmen.
- In der Liste des geladenen Personals werden verschiedene Symbole in einer eigenen Spalte angezeigt. Das grüne Häkchen bedeutet, dass jeder Tag im Intervall für diese Person genehmigt wurde. Ein Warnsymbol bedeutet, dass einer der Tage Überstunden oder Fehlzeiten enthält, die überprüft werden müssen. Wenn sich in der Spalte kein Symbol befindet, hat die Person an jedem einzelnen Tag normale Anwesenheit. Wenn das rote Fehlersymbol angezeigt wird, gibt es Tage mit Abweichungen zum Zeitplan. Diese Tage können nicht autorisiert werden.
- Wählen Sie in der Liste die Personen aus, deren Aufzeichnung Sie autorisieren/anpassen möchten. Weitere Informationen dazu finden Sie weiter unten.
Die Registerkarte Kalender bietet einen Überblick über alle Aufzeichnungselemente und Sie können ausgewählte Tage/Wochen autorisieren. Autorisierte Tage sind hier grün dargestellt.

Unter der Registerkarte Anwesenheit anpassen können Sie erfasste Elemente ändern, löschen und hinzufügen oder einzelne Tage autorisieren. Aktivieren Sie diese Registerkarte, indem Sie einen oder mehrere Tage im Kalender auswählen.

So autorisieren Sie die Aufnahme:
- Sie können auswählen, welche Personen autorisiert werden sollen, indem Sie das Kontrollkästchen Einbeziehen am Anfang der Zeile in der Personentabelle aktivieren. Um alle auszuwählen, aktivieren Sie das Kontrollkästchen in der Überschrift. Wenn Sie kein Berechtigungsintervall eingegeben haben, können Sie jeweils nur eine Person auswählen. Das Kontrollkästchen „Einschließen“ wird in diesem Fall nicht angezeigt.
- Überprüfen Sie aufgezeichnete Elemente für die ausgewählten Personen. Wenn Sie im Kalender auf den Info-Button für einen bestimmten Tag klicken, sehen Sie eine detaillierte Liste der für diesen Tag eingetragenen Aufzeichnungen.
- Wenn Sie etwas anpassen müssen, wechseln Sie zur Registerkarte Anwesenheit anpassen.
- Sobald die aufgezeichneten Elemente für jeden Tag überprüft wurden, klicken Sie auf Autorisieren
Berechnung kürzerer Arbeitszeiten
Wenn Sie einen Tag autorisieren, werden für diesen Tag kürzere Arbeitszeiten berechnet. Die Einstellungen für diese Berechnung finden Sie in der Parametergruppe, zu der die Person gehört.
So passen Sie Aufnahmen an:
- Wählen Sie in der Liste links die Person aus, für die die Anpassung vorgenommen werden soll.
- Klicken Sie im Kalender auf den Tag, der angepasst werden soll. Wählen Sie mehrere Tage aus, indem Sie STRG gedrückt halten und klicken.
- Wechseln Sie zum Reiter Anwesenheit anpassen, um Aufzeichnungen anzupassen.
- Nehmen Sie alle Anpassungen am Tagesplan und der Berechnung über die Zeit vor (siehe unten) und autorisieren oder heben Sie die Autorisierung des Tages auf. Dies geschieht oben auf der Registerkarte. Wenn Sie mehrere Tage ausgewählt haben, können Sie auch zwischen ihnen navigieren.
- Ändern Sie in der oberen Tabelle die An- oder Abgangszeiten, den Abwesenheitscode und die Überstunden – Auswahlen, die angepasst werden sollen. Geben Sie bei Bedarf neue Aufnahmeelemente ein, indem Sie am Ende auf Neue Zeile hinzufügen (F5) klicken. Sie können dann entweder An- oder Abwesenheitsmeldungen sowie Kommen- und Gehen- Zeiten auswählen. Die Anwesenheitserfassung hat kein Symbol, die Abwesenheits- und Mittagserfassung hingegen jeweils ein eigenes Symbol.
- Nachdem Sie die Aufzeichnungselemente angepasst haben, können Sie eine neue Berechnung durchführen, indem Sie auf die Schaltfläche Berechnen klicken. Die Zeitspalte und die Summen werden dann aktualisiert.
- Wenn Sie eine Anpassung rückgängig machen müssen, klicken Sie auf Änderungen rückgängig machen, bevor Sie den Vorgang speichern.
- Speichern Sie im Vorgang.
Rechnen Sie über die Zeit
Diese Funktion dient zur Erleichterung der Anpassung von Tagen, an denen eine Zeitverschiebung auftritt. Wenn Über Zeit berechnen in der Parametergruppe der Person auf Nach erfüllter täglicher Arbeitszeit eingestellt ist, wird es immer eine Zeitdifferenz geben, wenn die Person sowohl Überzeit als auch Abwesenheit am selben Tag erfasst hat. Bei jeder Abwesenheitserfassung wird das Kontrollkästchen von ÜZ abziehen angezeigt. Wenn das Kontrollkästchen aktiviert ist, wird die Abwesenheit von der Überzeit abgezogen. Wenn am selben Tag mehr als einmal eine Abwesenheit erfasst wurde, müssen Sie möglicherweise mehrere Abwesenheitsdatensätze der Reihe nach für die Zeit auswählen Unterschied zu Null. Wenn nach Abzug der Überstunden eine Abwesenheit in der Akte verbleibt, muss dies ganz normal gemeldet und genehmigt werden.
Unter den Erfassungszeilen befindet sich eine Zusammenfassung der täglichen Anwesenheit, Abwesenheit, im Laufe der Zeit und der Arbeitszeit. Für jede Aufnahme wird auch die berechnete Zeit angezeigt. Dies erleichtert die Rückverfolgung der Summen.
Achtung:
Bitte beachten Sie, dass Von Überzeit abziehen nicht ausgeführt werden kann, wenn Über Zeit berechnen in der Parametergruppe der Person auf Gesamte Zeit eingestellt ist, da sie völlig unterschiedliche Ergebnisse haben. Bei aktivierter Gesamtzeit wird der Person die erfasste Mehrzeit gutgeschrieben, auch wenn die Person am selben Tag Abwesenheit erfasst hat. Abzug von Überzeit sollte nur verwendet werden, wenn Über Zeit berechnen auf Nach erfüllter täglicher Arbeitszeit eingestellt ist.
Periodenwechsel
Damit laufende Abwesenheiten für verstrichene Tage abgeschlossen werden, können Sie die Einstellung Abwesenheit automatisch erzeugen (Zeitraumwechsel) aktivieren und über die Einstellung Haltepunkt für Zeitwechsel einen Zeitpunkt für den Zeitwechsel eingeben. Es wird dann jeweils ein Urlaubstag eingetragen, woraufhin die Tage verfallen. Diese können genehmigt und als Gehaltsgrundlage berücksichtigt werden.
Aufzeichnungsprotokoll
Diese Funktion dient dazu, die Personalerfassung auf unterschiedliche Weise darzustellen. Nachfolgend ist der vorgesehene Workflow zur Generierung von Lohndaten aus der Anwesenheitserfassung dargestellt.

- Wählen Sie im Register Auswahl den Listentyp Tage nicht autorisiert.
- Wählen Sie Datum, um festzulegen, auf welchen Zeitraum sich die Gehaltsgrundlage bezieht. Es werden nur die Aufnahmeelemente angezeigt, die zwischen diesen Daten eingegeben wurden.
- Laden Sie die Liste. Sie sehen nun alle erfassten Artikel, die innerhalb des ausgewählten Datumsintervalls nicht autorisiert wurden.
- Wechseln Sie zurück auf die Registerkarte Auswahl und stellen Sie Berechtigte anzeigen auf Alle ein.
- Wählen Sie den Listentyp Diskrepanz zwischen geplanter/erfasster Zeit.
- Laden Sie die Liste erneut. Die Liste zeigt die Tage innerhalb des angegebenen Datumsintervalls, für die eine zeitliche Abweichung zwischen der regulären Arbeitszeit des Plans und der erfassten An- und Abwesenheit bestehen kann. Wenn die Liste leer ist, gibt es keine Probleme.
- Wechseln Sie zurück auf die Registerkarte Auswahl und wählen Sie die Option Erfassung und Summe pro Gehaltsart.
- Laden Sie die Liste erneut. Die Liste zeigt alle Erfassungspositionen und eine Zusammenfassung der im Lohnprogramm zu erfassenden Lohnarten. Sind für Erfassungspositionen unterschiedliche Zugänge registriert, werden die Gehaltsarten aus diesen Erfassungen in der Liste angezeigt.
Gehaltsbasis
Sie können wählen, wie jede Gehaltsart exportiert wird. Ob die Gehaltsart beim Export als An- oder Abwesenheit gewertet wird, hängt von der Einstellung An-/ Abwesenheit im Grunddaten- Anwesenheitsverfahren ab. Als Grundregel gilt, dass Entgelte wie IWH-Zulagen als Stunden exportiert werden sollten, während Abwesenheiten als Stunden und Tage exportiert werden sollten. Denn im Lohnprogramm muss der Krankheits- oder Urlaubstag eingetragen werden.
Protokoll der Zeitbank
In diesem Verfahren können Sie alle Saldoänderungen eines Mitarbeitenden in den Zeitbanken für Ausgleichszeit, Gleitzeit etc. nachverfolgen. Saldenänderungen können unter anderem mit einer Erfassung, einer Korrektur oder einer manuellen Korrektur des Zeitsaldos zusammenhängen, zum Beispiel für die Auszahlung eingesparter Zeit. Die Spalte Aktuelles Datum in der Liste zeigt an, welcher Tag angepasst wird, während die Spalte Protokolldatum anzeigt, wann die Anpassung durchgeführt wurde.

Im Verfahren des Aufzeichnungsterminals kann das Personal diese Liste anzeigen, indem es auf die Schaltfläche klickt, die neben jedem Zeitsaldo unter der Überschrift Zeitsalden angezeigt wird. Standardmäßig werden die Saldoänderungen der letzten sieben Tage angezeigt, dies kann jedoch geändert werden, um noch weiter in die Vergangenheit zu sehen.

Zeitsalden aktualisieren
In dieser Funktion können Sie Zeitsalden in jeder Zeitbank aktualisieren. In der Liste werden nur Personen angezeigt, die über die ausgewählte Zeitbank verfügen oder die ein Guthaben auf der Zeitbank aus früheren Aufzeichnungen haben. In der Liste können Sie entweder den neuen Saldo oder die Differenz eingeben, die Sie dem Saldo hinzufügen möchten. Sie können wählen, ob Sie den aktuellen Saldo oder einen historischen Saldo aktualisieren möchten. Wenn Sie sich für einen historischen Saldo entscheiden, können Sie auch das Datum auswählen, das Sie überprüfen möchten. Ein häufig auftretendes Szenario bei der Inbetriebnahme ist, dass die Gehaltsabrechnung im alten System am selben Tag, an dem Monitor G5 gestartet wird, noch nicht abgeschlossen ist. Eine „Eröffnungsbilanz“ kann später für jede Zeit eingegeben werden Bank, und Sie können den Saldo am Monatsende/Starttag einsehen.

Zeiterfassung im ERP
Im Modul Zeiterfassung haben Sie die Kontrolle über alles, was Arbeitszeiten betrifft: Erfassung von Anwesenheit und Arbeit, Grundlagen für Löhne und Gehälter sowie Funktionen für Detailplanung, Durchlaufpläne etc..